|
|
|
|
|
|
|
|
|
|
|||
|
|
|||||||||||
 | Pagina creata il 15/07/2009 [5684 giorni fa] |

|
|
Sezione Assembler | Utilizzo con ConText [1 di 3] [7 di 51] |
|
1. Leggi subito!
2. Per chi parte da zero
3. Cos'è
4. Come si installa
5. Come si usa
6. Apri shell DOS dal Sito 7. Adatta shell DOS 8. Lancia EXE on-line 9. Scarica ASM 10. Caratteri strani 11. Prima compilazione 12. Download |
| 6. Nuovo Ambiente Assembler - Utilizzo con ConText [1 di 3] [2 di 3] [3 di 3] |
| Istruzioni specifiche per l'uso dell'Ambiente con editor ConTEXT |
Per accedere alla creazione di un progetto ASM con il servizio di editor assicurato da ConTEXT 0.98.5 [Copyright Eden Kirin] basta un doppio-click con il tasto sinistro del mouse sulla seguente iconcina, scelta tra quelle disponibili nella cartella principale del Nuovo Ambiente Assembler, C:\Arch-Lab\=%SystemDrive%\Arch-Lab\:

|
Si tratta di una eccellente scelta; dotato di una buona e chiara interfaccia grafica, supportata da menu in italiano, è straordinariamente configurabile in molti dettagli tra i quali capacità di interpretare le parole chiave dell'assembly con colori diversi; non appena si clicca sull'iconcina l'editor ConTEXT si apre mostrando questa immagine:
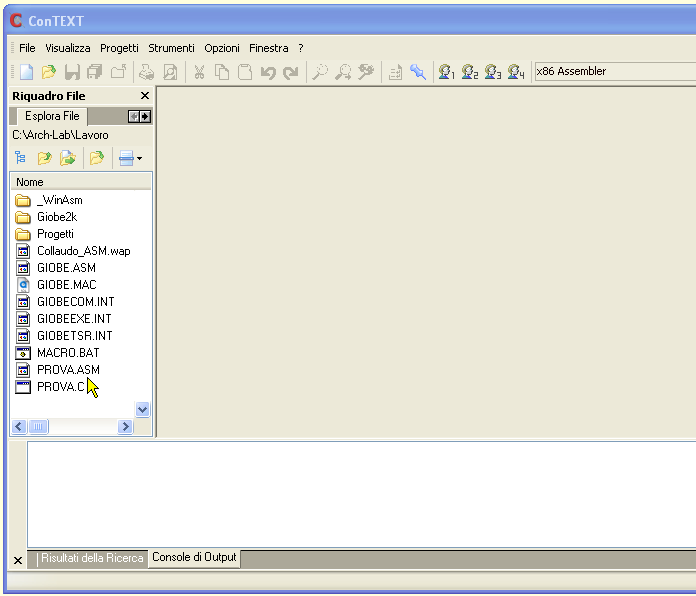
Poichè tutto è già predisposto e funzionante puoi tentare immediatamente la tua prima compilazione; per prima cosa è necessario scrivere o caricare un sorgente Assembly e, per prendere confidenza, è più semplice provare la seconda operazione, scegliendo dall'elenco il sorgente Prova.ASM già bell'e pronto. Facendo doppio-click sulla sua icona con il tasto sinistro del mouse l'immagine cambia così:
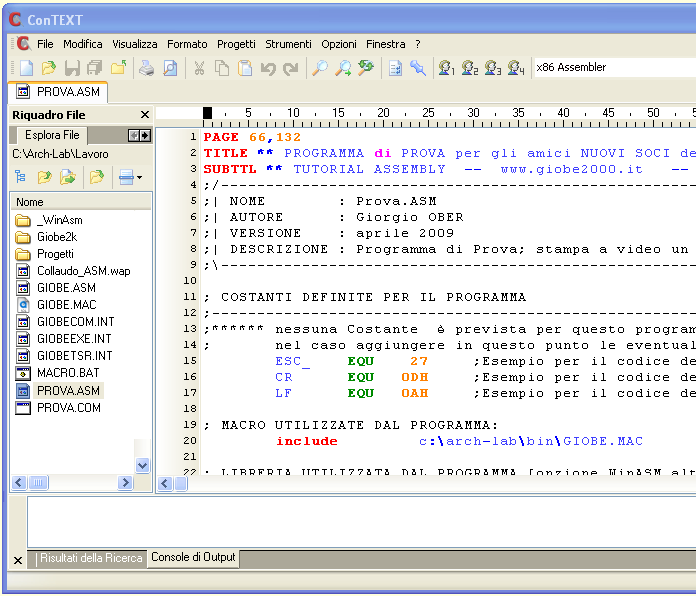
Già puoi capire come verrà trattato il testo presente nel documento, evidenziandone a colori ogni dettaglio sintattico e funzionale; con la barra di scorrimento laterale (a destra) puoi scorrere tutto il sorgente e cercare di capire la sintassi necessaria per un progetto assembly: per aiutarti in questa analisi ognuno dei sorgenti offerti dal mio sito è sempre ampiamente commentato.
Se sei sufficientemente preparato puoi tentare di modificare qualche istruzione ma prima è conveniente imparare a rendere eseguibile il sorgente, così com'è; per provvedere a questa operazione (che consiste nella gestione completa della catena compilazione) basta cliccare sulla faccina N°1 posta in alto, sotto il menu dell'editor (attivabile anche con F9):
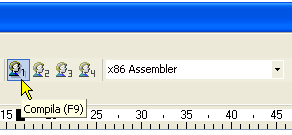
Immediatamente parte un gestore che organizza e coordina automaticamente ogni operazione necessaria, provvedendo a lanciare in sequenza l'assembler, il linker e l'exe2bin, in stretta coerenza con quanto decritto nel capitolo 2 del Tutorial Assembly.
La parte in basso dell'editor, detta Console di Output, fornisce ogni dettaglio di questa fase segnalandone l'esito finale; se tutto va bene avremo un messaggio simile a quello catturato qui sotto:
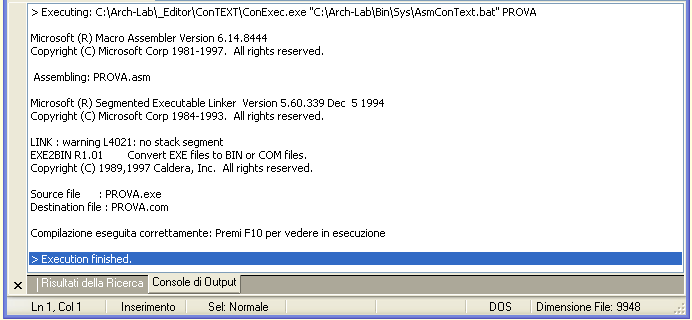
Come suggerito dalla frase finale del commento è ora possibile vedere l'effetto del nostro progetto cliccando sulla faccina N°2 posta in alto, sotto il menu (attivabile anche con F10):
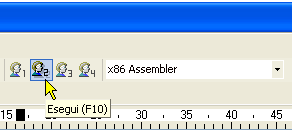
Nel nostro caso si aprirà una shell dos "in finestra" contenete il file eseguibile EXE o COM in esecuzione:
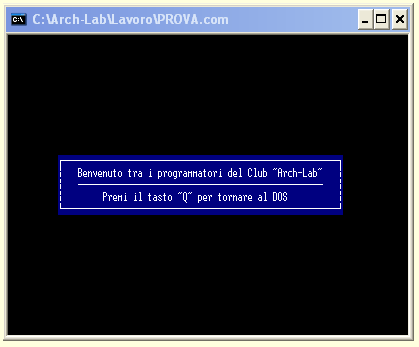
Ricordo che, per fruire di maggiore dettaglio è possibile aprire il progetto "a pieno schermo" semplicemente premendo ALT + Invio (questo con tutte le versioni di Windows meno Vista!!); premendo di nuovo ALT + Invio si ritorna alla esecuzione della shell DOS "in finestra".
A questo punto è possibile attivare automaticamente anche la fase di debug dell'eseguibile cliccando sulla faccina N°4 posta in alto, sotto il menu (attivabile anche con F12):
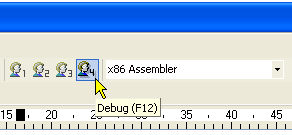
Si aprirà ancora una shell DOS "in finestra", anch'essa gestibile "a pieno schermo" con le modalità descritte poc'anzi:
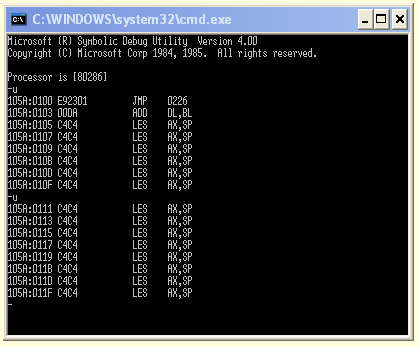
Puoi assumere ogni dettaglio sul modo di utilizzare e interpretare le informazioni del Debug dal capitolo 1 del Tutorial Assembly.
La guida d'uso con ConTEXT prosegue nella prossima pagina ...

|
Assembler |

|
Utilizzo con ConText [1 di 3] |
|

|
|||
| 7 di 51 |
|
|
Home
|
|
|||||||
|
Motore Ricerca |
|