|
|
|
|
|
|
|
|
|
|
|||
|
|
|||||||||||
 | Pagina aggiornata il 02/01/2010 [5513 giorni fa] |

|
|
Sezione Assembler | Ottimizzare la finestra DOS [2] [39 di 51] |
|
1. Leggi subito!
2. Per chi parte da zero
3. Cos'è
4. Come si installa
5. Come si usa
6. Apri shell DOS dal Sito 7. Adatta shell DOS 8. Lancia EXE on-line 9. Scarica ASM 10. Caratteri strani 11. Prima compilazione 12. Download |
| 15. Nuovo Ambiente Assembler - Come si ottimizza la finestra DOS [1 di 2] [2 di 2] |
| Configura l'aspetto della finestra DOS creata con COMMAND.COM |
2. La configurazione di una shell DOS gestita da COMMAND.com segue le stesse regole; per aprirla basta cliccare sull'iconcina Assembler_XP (disponibile nella cartella C:\Arch-Lab e caratterizzata dalla scritta ASM gialla) oppure scrivere C:\Arch-Lab\Assembler_XP.PIF nel campo indirizzo del tuo browser preferito (Explorer o Mozilla o altro) seguendo le indicazioni suggerite nelle pagine precedenti. Non dimenticare che questa tecnica non funziona con Windows Vista!!
Anche in questo caso lo scopo è quello di predisporre la dimensione dell'area in cui è ospitata la shell nella storica forma 4x3, tipica di un normale monitor; verifichiamo ed eventualmente modifichiamo i suoi parametri cliccando con il tasto destro del mouse sulla sua barra colorata in alto e scegliendo l'opzione Proprietà:
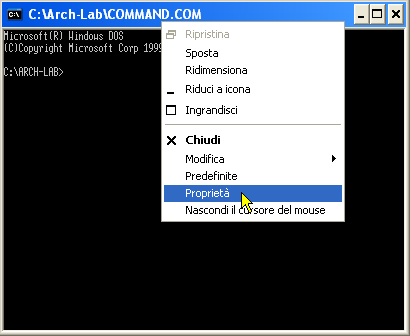
Nella scheda Layout fissiamo la Larghezza a 80 caratteri e l'Altezza a 25 caratteri (valori tipici dell'area coperta dalla classica schermata nera DOS) :
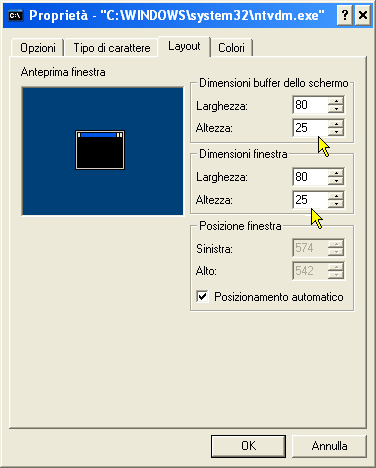
Nella scheda Tipo di carattere le Dimensioni ottimali 5x12 per ogni carattere posto a video, al fine di ottenere una corretta geometria della finestra, mostrata nella miniatura in campo blu, a sinistra:
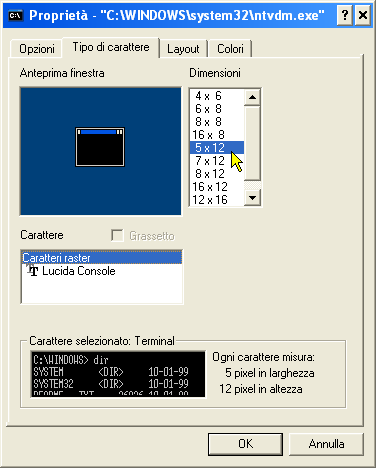
Dopo ognuna delle due predisposizioni, confermando con OK, è importante provvedere a rendere attive le modifiche anche per ogni successiva attività DOS di questo tipo, scegliendo la seconda opzione:

La finale conferma con OK aprirà la nuova shell DOS, esattamente la copia in miniatura della classica schermata nera DOS:
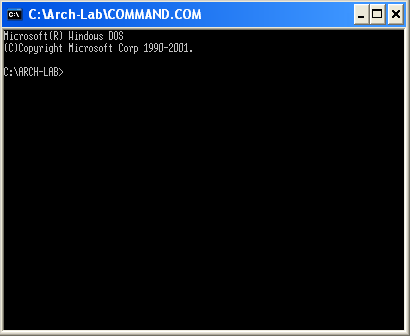
Passando a schermo intero (con ALT + Invio) l'aspetto e la forma dei caratteri sono esattamente quelli attesi. Ricordo che, intervenendo sulla scheda Opzioni, è possibile fissare per il futuro anche il modo con cui aprire la nuova shell DOS: nel nostro esempio è spuntata l'opzione di visualizzazione a Finestra, ma a piacere si può fissare anche a Schermo intero:
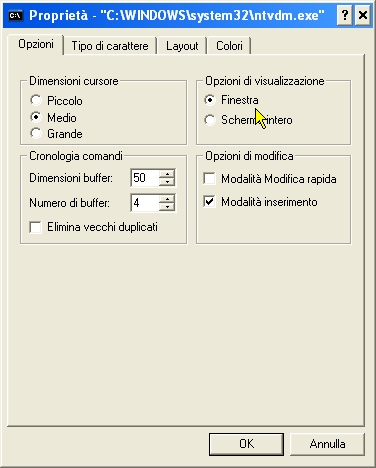
3. Solo per beneficio d'inventario mi piace ricordare il messaggio proposto da Windows 98/ME; la shell DOS è sempre gestita da COMMAND.com e l'accesso ai suoi parametri è sempre assicurato cliccando con il tasto destro del mouse sulla sua barra colorata in alto e scegliendo l'opzione Proprietà:
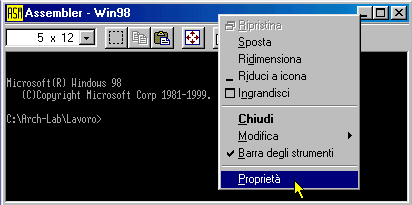
Nella scheda Layout si fissa una Larghezza di 80 caratteri e un'Altezza di 25 mentre nella scheda Tipo di carattere si sceglie sempre Dimensioni 5x12, tutti valori ideali per ottenere una corretta geometria 4x3 della finestra, mostrata nella miniatura in campo verde, a sinistra:
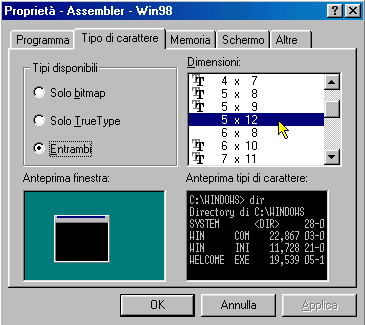
Cliccando sulla freccia a destra (nella barra orizzontale qui sotto) puoi proseguire con i suggerimenti utili per governare al meglio il tuo Nuovo Ambiente Assembler.
|
Scarica il documento PDF
relativo a questa GUIDA
[Scaricato 3164 volte] |

|
Assembler |

|
Ottimizzare la finestra DOS [2] |
|

|
|||
| 39 di 51 |
|
|
Home
|
|
|||||||
|
Motore Ricerca |
|