|
|
|
|
|
|
|
|
|
|
|||
|
|
|||||||||||
 | Pagina creata il 15/07/2009 [5766 giorni fa] |

|
|
Sezione Assembler | Utilizzo con PsPad [2 di 4] [11 di 51] |
|
1. Leggi subito!
2. Per chi parte da zero
3. Cos'è
4. Come si installa
5. Come si usa
6. Apri shell DOS dal Sito 7. Adatta shell DOS 8. Lancia EXE on-line 9. Scarica ASM 10. Caratteri strani 11. Prima compilazione 12. Download |
| 7. Nuovo Ambiente Assembler - Utilizzo con PsPAD [1 di 4] [2 di 4] [3 di 4] [4 di 4] |
| Istruzioni specifiche per l'uso dell'Ambiente con editor PsPad |
Per vedere l'effetto del tuo lavoro (cioè per mettere solo in esecuzione l'eseguibile EXE o COM appena compilato e linkato) è dunque previsto un altro comando, attivabile direttamente con Alt + F9, oppure a partire dal menu in alto, via File > Apri con > Esegui, oppure cliccando sulla prima iconcina posta in alto a destra, sotto il menu dell'editor:

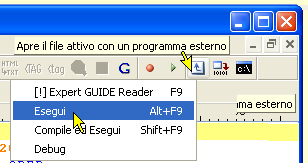
L'effetto prodotto è quello di mostrare l'eseguibile in esecuzione in una shell dos "in finestra"; per esempio con il nostro sorgente pilota, PROVA.asm, vedremo:

Ricordo che, per fruire di maggiore dettaglio è possibile aprire il progetto "a pieno schermo" semplicemente premendo ALT + Invio (questo con tutte le versioni di Windows meno Vista!!); premendo di nuovo ALT + Invio si ritorna alla esecuzione della shell dos "in finestra".
Naturalmente se il sorgente non è stato ancora compilato l'operazione non sarà possibile e, in alternativa al servizio, verrà suggerito cosa fare:

Anche questo potente editor consente di gestire fino a 5 particolari programmi esterni; approfittando di questa opportunità ho voluto assicurare servizio a 4 delle 5 opzioni disponibili.
La prima opzione è stata descritta poco fa, essendo destinata a garantire l'esecuzione del frutto della compilazione del sorgente attualmente sotto i ferri..
|
|
Riassumendo: dopo aver caricato (o creato) un sorgente ASM potrai prima compilarlo con Ctrl F9 e poi vederlo con Alt F9 |
La seconda opzione ripropone la sequenza di comandi, appena descritta, che gestisce la catena compilazione, ed è studiata per mettere in atto entrambe le azioni consequenzialmente, cioè per compilare e vedere con un comando solo; sfortunatamente il modo usato da PSPad per eseguire i comandi esterni è piuttosto rigido, tanto da rendere questa seconda proposta meno efficiente della precedente, perchè non gestisce il riquadro dei messaggi, e quindi è poco pratica!! Ciononostante fa il suo lavoro e, a piacere, può essere attivata direttamente, con Shift + F9, oppure a partire dal menu in alto, via File > Apri con > Compila ed Esegui, oppure cliccando sulla prima iconcina posta in alto a destra, sotto il menu dell'editor:


Il terzo comando, tra i 4 possibili, è programmato per attivare automaticamente la fase di debug dell'eseguibile cliccando sulla prima iconcina posta in alto a destra, sotto il menu dell'editor, oppure a partire dal menu in alto, via File > Apri con > Debug:


Se l'eseguibile è disponibile (cioè se la fase di compilazione è stata portata a termine senza errori) si aprirà ancora una shell dos "in finestra", anch'essa a piacere gestibile "a pieno schermo" con le modalità descritte poc'anzi:

Se l'eseguibile non è ancora stato creato l'operazione di debug non sarà possibile e, in alternativa al servizio, verrà suggerito cosa fare:

La guida d'uso con PsPad prosegue nella prossima pagina ...

|
Assembler |

|
Utilizzo con PsPad [2 di 4] |
|

|
|||
| 11 di 51 |
|
|
Home
|
|
|||||||
|
Motore Ricerca |
|